Inhaltsverzeichnis
Problemlösung Eduroam mit Windows 10/11
Zu folgenden Problemem bieten wir Ihnen hier Lösungen an:
- sporadische Verbindungsabrüche unter W10/11
- eine Verbindung mit eduroam ist nicht möglich „Keine Verbindung mit dem Netzwerk möglich“ Fehlermeldung
- Sie haben keine Möglichkeit die Easyroam App zu installieren (Installation der App über das Eduroam oder Hochschule Bremen Netz ist generell nicht möglich!)
1. Zurücksetzten der Windows Netzwerk Einstellungen
Vermutlich ist bei der Installationsroutine Ihr altes Zertifikat nicht aus dem Speicher gelöscht worden. Die folgenden Schritte dienen als Vorbereitung für eine Neuinstallation des Zertifikates.
1.1 Entfernen Sie das alte Eduroam Netzwerkprofil
Um die WLAN-Profile unter Windows 10/11 zu verwalten, klicken Sie auf den Start-Button und wählen dann „Einstellungen“ und dann „Netzwerk und Internet“ aus. Unter „WLAN“ scrollen Sie ganz nach unten und klicken auf „WLAN-Einstellungen verwalten“. Scrollen Sie wiedernach unten, zu „Bekannte Netzwerke verwalten“. Zum entfernen eines WLAN-Profil wählen Sie aus der Liste den Eintrag eduroam aus und klicken auf die Schaltfläche „Nicht speichern“. Damit löschen Sie das WLAN-Profil komplett.

1.2 Löschen aller alten Zertifikate
Drücken Sie die Kombination [Windows-Taste] + [R] und geben Sie in das Feld certmgr.msc ein.
Gehen Sie auf Eigene Zertifkate und dann auf Zertifkate.
Löschen Sie alle Zertifikate mit @easyroam im Namen und beenden Sie den Zertifikatsmanager.
1.3 Prüfen der Uhrzeit
Stellen Sie sicher das die Uhrzeit auf Ihrem Laptop akutell ist! Ggf. müssen Sie diese manuell anpassen.
Starten Sie jetzt Windows neu!
2. Manuelle Zertifikatsinstallation
Sollten Sie sich zu der Installation auf dem Campus der HSB befinden können Sie die folgende Schritte ausführen. Sind Sie zu Haus oder mit einem anderem WLAN als Eduroam oder Hochschule Bremen verbunden können Sie jetzt die Easyroam App jetzt neu installtion und ausführen.
2.1 Manuelles Zertifikat herunterladen
Verbinden Sie sich mit dem Hochschule Bremen WLAN. Auf der aufploppenden und klicken Sie auf Eduroam WLAN und loggen sich ein.
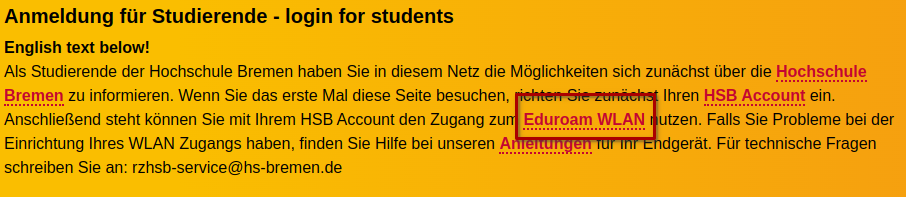
Auf der Seite mit dem Titel Neuen eduroam Zugang generieren klicken Sie unten auf den Link Manuelle Optionen.
Wählen Sie dort die Option PKCS12 und geben Sie dem Zertifikat einen passenden Namen.
Achtung: Ändern Sie niemals den Namen eines Zertifikats!
Dann klicken Sie auf Zugang generieren

Das Zertifikat wird anschliessend erstellt und zum Download angeboten. Speichern Sie das Zertifikat.
2.2 Manuelles Zertifikat installieren
Aus dem Zielverzeichnis wird das Zertifikat mit Rechtsklick und „PFX installieren“ installiert.

Dann können Sie einfach viel mal mit „Weiter“ durch die Dialoge springen und am Ende auf „Fertig stellen“ klicken. Bitte vergeben Sie kein Passwort oder Benutzernamen!


2.3 Mit eduroam verbinden
Nun können Sie in der Taskleiste auf das Icon für Netzwerkverbindungen klicken und mit eduroam verbinden. Klicken Sie auf den Link „Verbindung unter Verwendung eines Zertifikats herstellen“.

Der anschliessende Dialog schlägt Ihnen automatisch das passende Zertifikat vor.

Die folgende Abfrage bestätigen Sie mit „Verbinden“.
